OmaDWG - плагин для AutoCAD
- Перенос спецификации из Excel в AutoCAD.
- Быстрая печать в PDF из пространства модели
- OmaDWG скачали уже раз!
Руководство пользователя.
После того, как Вы скачаете программу с сайта, на ваш компьютер загрузится архив OmaDWG_001.rar

Распакуйте его в любое место на вашем компьютере. Появится папка OmaDWG_001

Заходим внутрь и запускаем файл setup.exe

Следуйте инструкциям установочной программы.
После завершения установки, запускаем AutoCAD. Если у Вас установлен AutoCAD 2013 и выше,
подключение программы должно произойти автоматически, и в AutoCAD появится вкладка OMA_dwg.

Все, программа установлена, удачного использования!!!
Если программа не подключилась к AutoCAD автоматически, ее можно подключить в ручную. Подключение программы включает в себя два этапа
- Загрузка панели инструментов.
- Подключение программного файла
Загрузка панели инструментов.
На ленте перейдите на вкладку "Управление" и нажмите на кнопку "Пользовательский интерфейс".

Или в командной строке наберите CUI и нажмите Enter.
Откроется окно "Адаптация пользовательского интерфейса". Нажмите кнопку
"Загрузить файл частичной адаптации".

Откроется окно "Открытие". В поле пути введите %AppData% и нажмите Enter.

Далее входим в папку "Resources", которая находится по пути:
C:\Users\Mikhail\AppData\Roaming\Autodesk\ApplicationPlugins\Oma_dwg.bundle\Contents\Resources.
(Сначала, входим в папку Autodesk, затем ApplicationPlugins и так далее...)

В папке "Resources" выделите файл "OMA_dwg.cuix" и нажмите на кнопку "Открыть".

Далее нажмите на кнопки "Применить" и "ОК".

На ленте появится вкладка "OMA_dwg". Кроме нее появится плавающай панель инструментов,
которая создана для пользователей, которые используют "Классический интерфейс программы AutoCAD".
Если она Вам не нужна, просто закройте ее нажав в ней на крестик.

Подключение программного файла
На ленте перейдите на вкладку "Управление" и нажмите на кнопку "Приложения".

Откроется окно "Загрузка/Выгрузка приложений".
Нажмите на изображение портфеля или на кнопку "Приложения...".

Откроется окно "Автозагрузка". Нажмите на кнопку "Добавить...".

Откроется окно "Добавление файла в список автозагрузки". В поле пути введите %AppData% и нажмите Enter.

Далее входим в папку "Contents", которая находится по пути:
C:\Users\Mikhail\AppData\Roaming\Autodesk\ApplicationPlugins\Oma_dwg.bundle\Contents.
(Сначала, входим в папку Autodesk, затем ApplicationPlugins и так далее...)

В папке "Contents" выделите файл "Oma_dwg.VLX" и нажмите на кнопку "Открыть".

В окне "Автозагрузка" появится новая строка. Нажмите на кнопку "Закрыть".

В окне "Загрузка/Выгрузка приложений" появится надпись
"Oma_dwg.VLX добавлено в список автозагрузки". Нажмите на кнопку "Закрыть".

Закройте и снова откройте AutoCAD
Все, программа поключена, удачного использования!!!
Предварительные действия
В папке Omadwg_001, распакованной из архива Omadwg_001.rar
есть два файла:
Spec_01.xlsx - пример спецификации в Excel
Spec_dwg_01.dwg - файл AutoCAD с шаблонами листов А3

1) Открываем файл Spec_dwg_01.dwg
с шаблонами листов А3. Заполняем (редактируем) штамп на шаблоне 1-го листа. См. рис. 1.

Важно: Шаблоны нельзя перемещать. Именно с этого места они копируются для создания листов спецификации.
2) Спецификация в Excel уже должна существовать. См. рис.2.

Важно: В момент переноса спецификации из Excel в AutoCAD файл Excel должен быть закрыт.
Перенос спецификации.
На ленте перейдите на вкладку "OMA_dwg" и нажмите на кнопку "Спецификация".
Появится диалоговое окно : "Выберите Excel-файл:".
Выберите нужный файл и нажмите кнопку "Открыть". См. рис.3.

Появится диалоговое окно : «Пожалуйста подождите..: » ,
с бегущей полосой и отображением количества считанных строк из файла Excel. См. рис.4.

Когда все данные из файла Excel будут считаны, диалоговое окно закроется
и в командной строке появится запрос: «
Укажите точку вставки 1-го листа: ». См. рис.5.

Укажите любую точку в рабочем окне AutoCAD и программа сформирует спецификацию.
В конце появиться диалоговое окно, информирующее об окончании создания
спецификации. Нажмите кнопку "ОК". См. рис.6.
 В зависимости от количества листов и мощности компьютера,
процесс переноса спецификации может занять несколько минут.
В зависимости от количества листов и мощности компьютера,
процесс переноса спецификации может занять несколько минут.
На ленте перейдите на вкладку "OMA_dwg" и нажмите на кнопку
"Печать в PDF".
В командной строке появится запрос: "Выберите объекты: "
Выберите нужные объекты (листы) при помощи рамки.(
Поместите указатель мыши в один угол рамки, нажмите левую кнопку мыши. Затем переведите указатель
в противоположный угол рамки, и снова нажмите левую кнопку мыши). См. Рис. 1.

Листы будут выбраны. Подтвердите свой выбор нажатием клавиши
Enter(или пробел).
Произойдет печать выбранных листов в PDF.
Созданные PDF файлы
будут находится по пути основного файла DWG,
из которого производилась печать. См. Рис. 2.

Дополнительные возможности
Рамки шаблонов - это динамические блоки и могут легко переключаться на другие стандартные форматы А1, А2, А3, А4.
Щелкните по рамке, и затем по треугольнику направленному
вниз. Откроется список стандартных форматов, выберите необходимый. См. Рис. 3.

Создавайте рамки нужных размеров, помещайте в них свои чертежи. Затем печатайте их в PDF
прямо из пространство модели. См. Рис. 4.
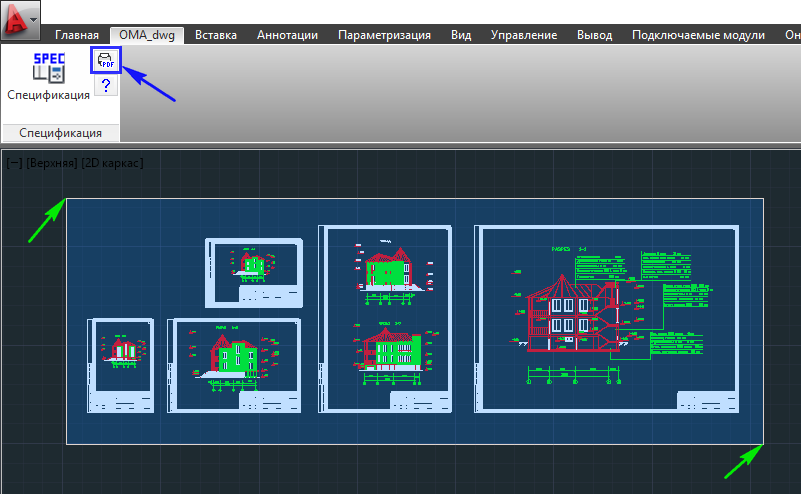
На ленте перейдите на вкладку "OMA_dwg" и нажмите на кнопку
"Справка".

Откроется окно справочной системы.

